Instalación Apache 2.2.17 + PHP 5.3.5 + PSQL 9 + SF 1.4.x en Windows 7
- Instalación y configuración de Apache HTTP Server
- Instalación y configuración de PHP
- Instalación y configuración de PEAR
- Instalación y configuración de PostgreSQL
- Instalación de Symfony
- SVN
- Git
- PEAR
Software requerido:
- Apache HTTP Server 2.2.17 x86
- PHP 5.3.5 x86 Thread Safe
- PostgreSQL 9.0.3 x64
- TortoiseSVN 1.6.13 x64
- Git 1.7.4
1. Instalación y Configuración de Apache HTTP Server 2.2.17
Ejecutar el instalador de Apache. Al aparecer la interfaz de instalación, click Next >
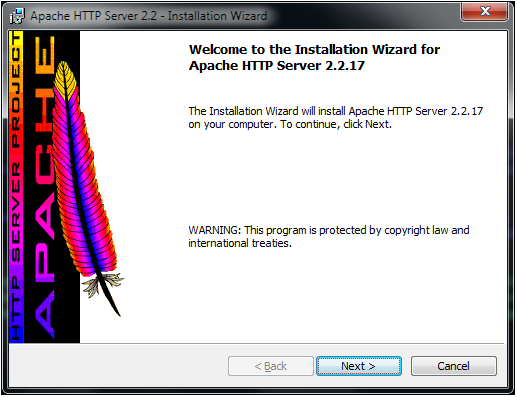 Aceptar los términos de licencia. Click Next >
Aceptar los términos de licencia. Click Next >
 En la siguiente ventana, en los campos de texto colocar la misma información que aparece en los de la imagen y seleccionar el radio button «for All Users, on Port 80 ….»
En la siguiente ventana, en los campos de texto colocar la misma información que aparece en los de la imagen y seleccionar el radio button «for All Users, on Port 80 ….»
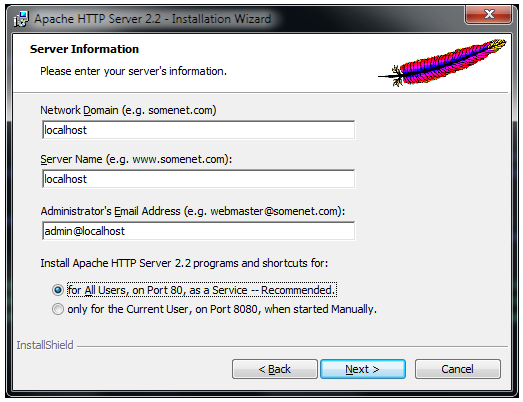
Seleccionar Typical y click Next >
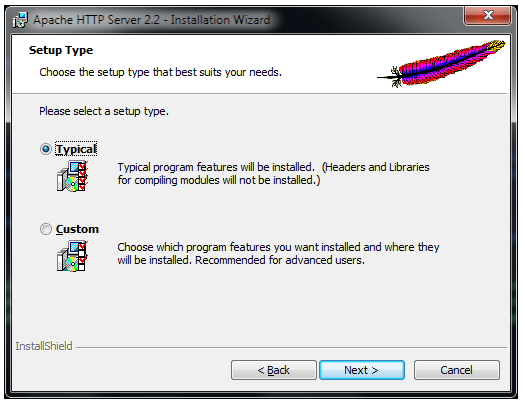
Luego de seleccionar la carpeta en donde se instalará el Apache, aparecerá la ventana para comenzar con la instalación. Procedemos dando clic en «Install»
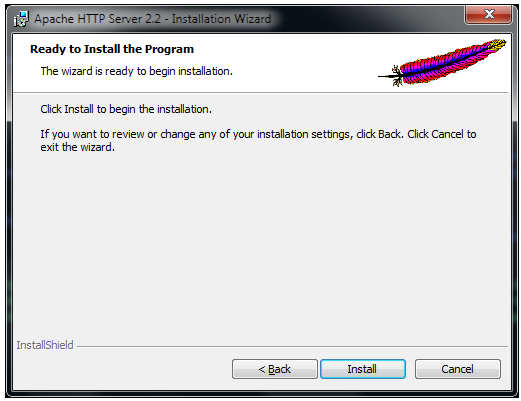 El instalador comenzara a copiar los archivos al disco duro
El instalador comenzara a copiar los archivos al disco duro
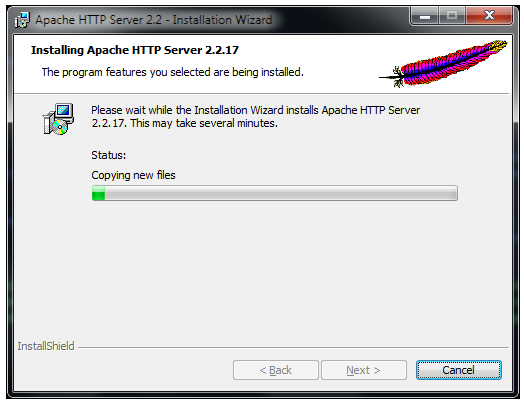 Una vez finalizado el proceso de copiado, aparecerá una ventana indicando que la instalación fue exitosa. Damos clic en «Finish»
Una vez finalizado el proceso de copiado, aparecerá una ventana indicando que la instalación fue exitosa. Damos clic en «Finish»
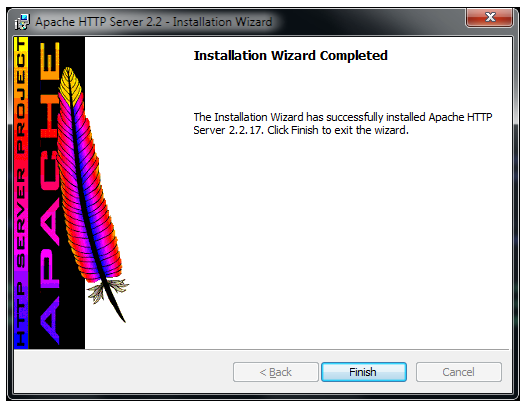
Finalizada la instalación, ir al directorio C:\Program Files\Apache Software Foundation\Apache2.2\conf y en él, abrir el archivo httpd.conf usando el bloc de notas (Ejecutar el editor como Administrador). Lo primero es habilitar el mod_rewrite de apache, para ello buscar por la línea 116
#LoadModule rewrite_module modules/mod_rewrite.so
y descomentarla (quitar el # del inicio de ella). Debería quedar
LoadModule rewrite_module modules/mod_rewrite.so
Lo hecho anteriormente habilitará el módulo rewrite del servidor Apache.
En la línea 170
#ServerName localhost:80
quitar el # del inicio de ella. Deberá quedar
ServerName localhost:80
En la línea 177
DocumentRoot «C:/Program Files/Apache Software Foundation/Apache2.2/htdocs»
y en ella colocar la ruta en donde se ubicará la carpeta Web. Para este ejemplo la línea queda de la siguiente forma
DocumentRoot «D:/htdocs»
Luego ir a la línea 204
<Directory «C:/Program Files/Apache Software Foundation/Apache2.2/htdocs»>
y colocar la misma ruta de DocumentRoot (Línea 177)
<Directory «D:/htdocs»>
Luego buscamos la sección
# Supplemental configuration
y una vez en ella añadimos las siguientes líneas:
# PHP settings
Include conf/extra/httpd-php.conf
Ahora en el bloc de notas creamos el archivo httpd-php.conf y lo guardamos en la carpeta C:\Program Files\Apache Software Foundation\Apache2.2\conf\extra. A este archivo le añadimos lo siguiente:
#load the php main library to avoid dll hell
Loadfile «C:/php/php5ts.dll»
#load the sapi so that apache can use php
LoadModule php5_module «C:/php/php5apache2_2.dll»
#set the php.ini location so that you don’t have to waste time guessing where it is
PHPIniDir «C:/php»
#Hook the php file extensions
AddHandler application/x-httpd-php .php
AddHandler application/x-httpd-php-source .phps
2. Instalación y configuración de PHP
Crear una carpeta llamada php en C:\ y en él descomprimir el contenido del .zip de PHP descargado.
En la carpeta php buscamos el archivo php.ini-development, hacemos una copia de él y la renombramos php.ini
Abrimos el php.ini con un bloc de notas y editamos en él las siguientes líneas
extension_dir = «C:\php\ext»
upload_max_filesize = 16M
upload_tmp_dir = «C:\php\upload» //crear carpeta «upload»
session.save_path = «C:\php\session» // crear carpeta «session»
Habilitar las extensiones necesitadas borrando el ; que hay delante de ellas. Por ejemplo, para tener funcionalidad PHP-MySQL:
;extension = php_mysql.dll => extension = php_mysql.dll
;extension = php_mysqli.dll => extension = php_mysqli.dll
Añadimos la carpeta de instalación de PHP a las variables del sistema para que el archivo php.ini sea reconocido al iniciar el equipo sin la necesidad de copiarlo a la carpeta de Windows. Esto lo hacemos dando clic derecho sobre Equipo, luego seleccionar Propiedades. Click en Configuración Avanzada del sistema y en la ventana que aparece ir a la pestaña Opciones avanzadas y en ella, click en el botón Variables de entorno.
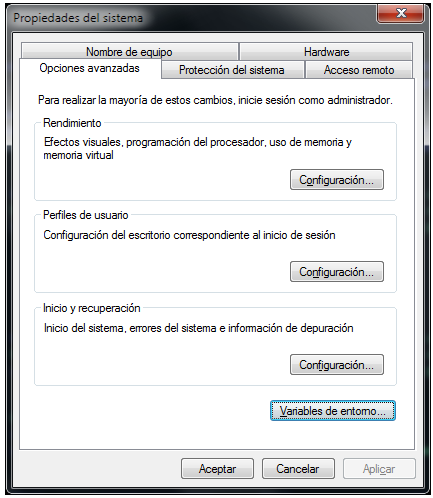 dar clic en Path y dar clic en «Editar».
dar clic en Path y dar clic en «Editar».
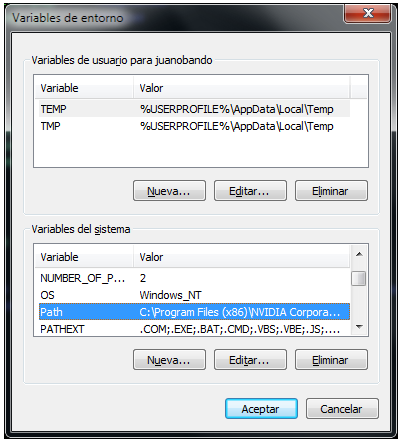
Desplegará una ventana que muesta el nombre de la variable y su valor, añadimos al final de la cadena, en el campo valor «;C:\php»
 Ir a la carpeta Web y crear un archivo llamada info.php y en él, adicionar el siguiente código:
Ir a la carpeta Web y crear un archivo llamada info.php y en él, adicionar el siguiente código:
<?php phpinfo() ?>
En un browser, navegar hacia el archivo (debería ser http://localhost/info.php) y se deberá desplegar la configuración del PHP y de Apache.
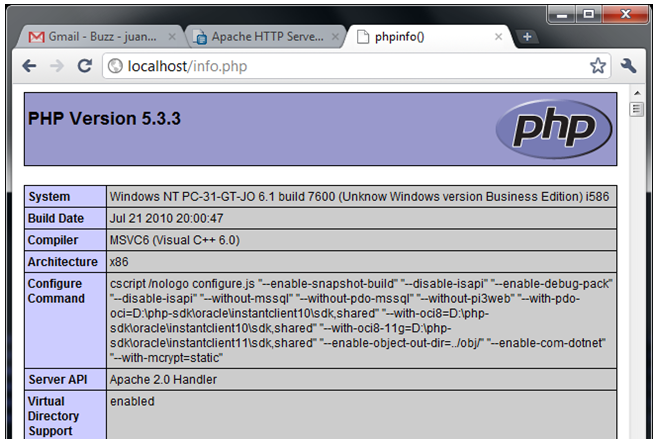
3. Instalación y configuración de PEAR
Ir a Inicio > Ejecutar y entrar cmd. Al cargar la «Command Pront», vamos a
> C:\php\PEAR
Una vez estando en la carpeta, ejecutamos
> php -d phar.require_hash=0 go-pear.phar
y comenzara la solicitud de parametros de configuración para la instalación.
 Luego de listar las carpetas que creara/modificara, dar Enter
Luego de listar las carpetas que creara/modificara, dar Enter
 Al preguntar si desea alterar el archivo php.ini, escribir Y y dar Enter
Al preguntar si desea alterar el archivo php.ini, escribir Y y dar Enter
 Mostrar los archivos que fueron modificados. Damos Enter para finalizar la instalación.
Mostrar los archivos que fueron modificados. Damos Enter para finalizar la instalación.
 Ahora, añadimos la carpeta de php\PEAR a las variables del sistema (Seguir los mismos pasos que se usaron para la adición de la carpeta de instalación de PHP).
Ahora, añadimos la carpeta de php\PEAR a las variables del sistema (Seguir los mismos pasos que se usaron para la adición de la carpeta de instalación de PHP).
4. Instalando y configurando PostgreSQL
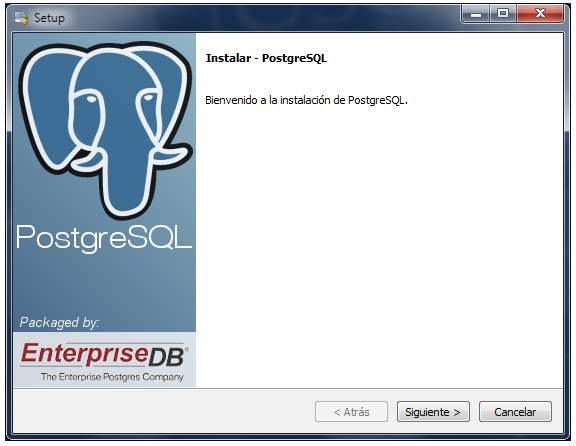
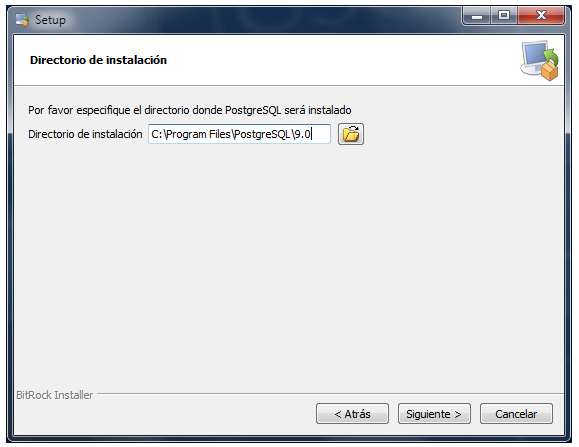
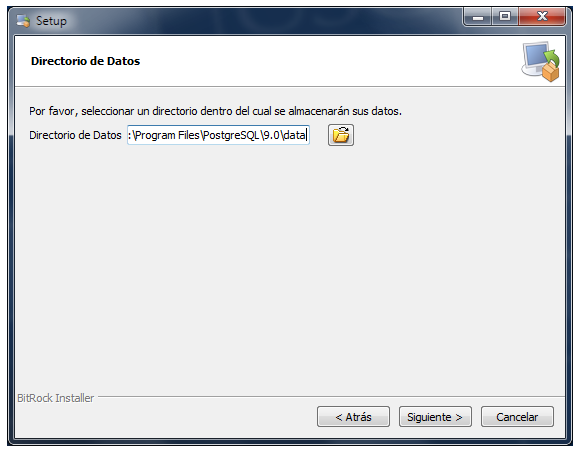
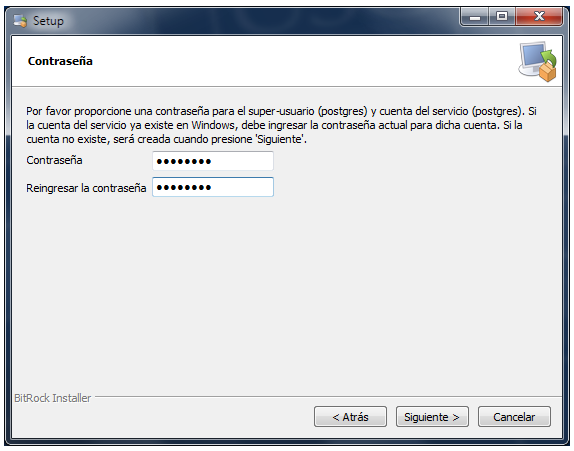
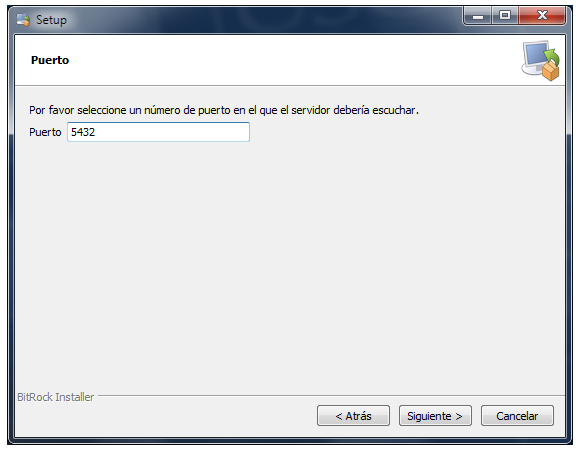
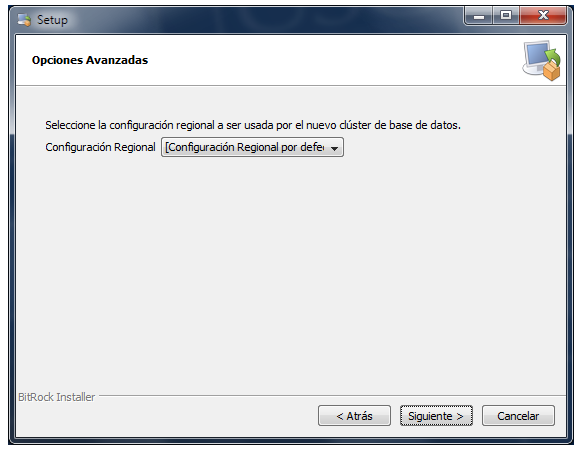
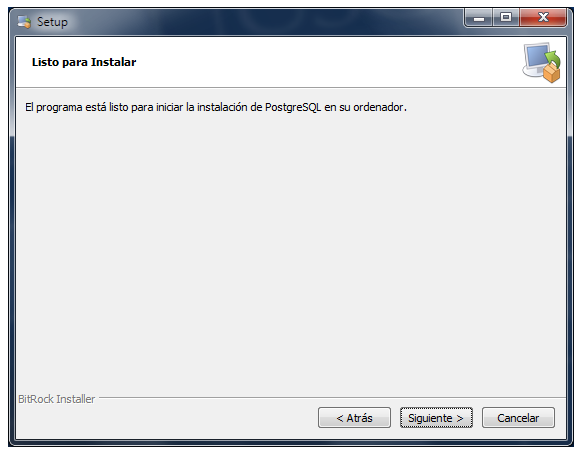
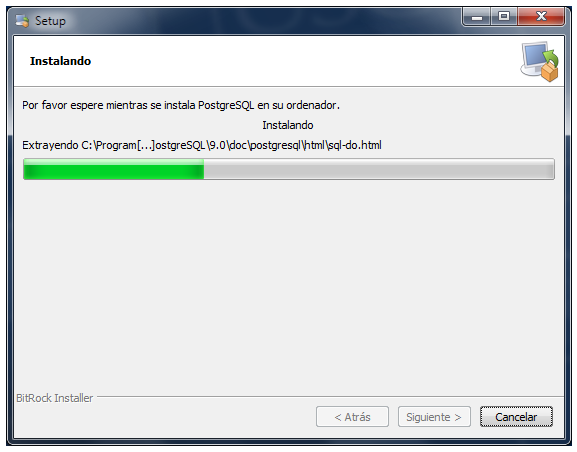
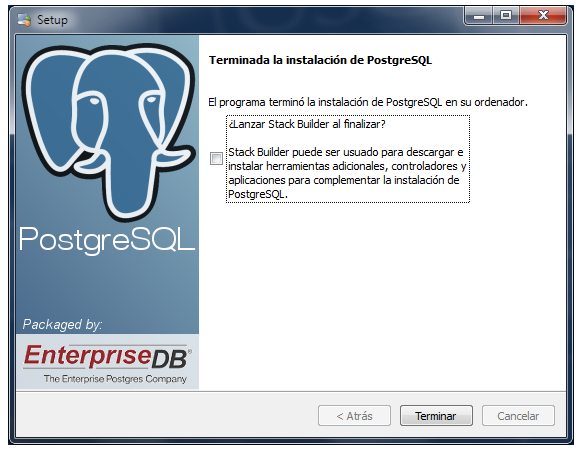 5. Instalación de Symfony
5. Instalación de Symfony
6. SVN
Create a new on your sfprojects dir (or web dir). In there, create the folder lib/vendor
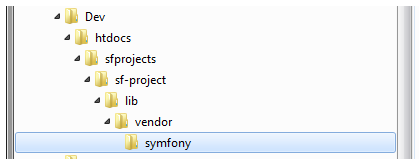
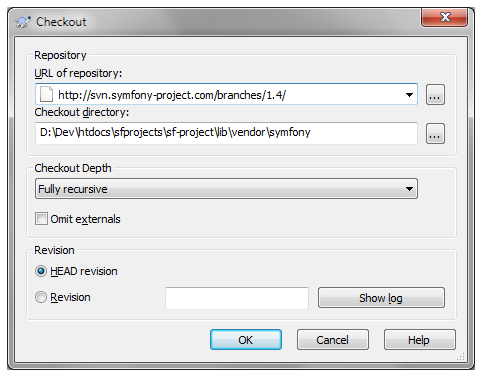
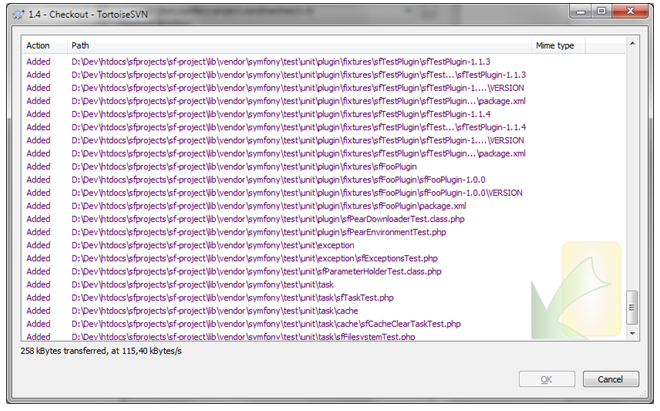
7. Git
Create a new on your sfprojects dir (or web dir). In there, create the folder lib/vendor
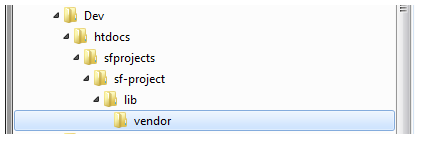
En un command prompt, navegar hasta la carpeta vendor y estando en ella, clonamos symfony desde su repositorio en github (git://github.com/symfony/symfony1.git) con el comando:
> git clone git://github.com/symfony/symfony1.git symfony

8. Instalación de Symfony via PEAR
Ir a Inicio > Ejecutar y entrar cmd. Al cargar la «Command Prompt» adicionamos al PEAR el canal de Symfony
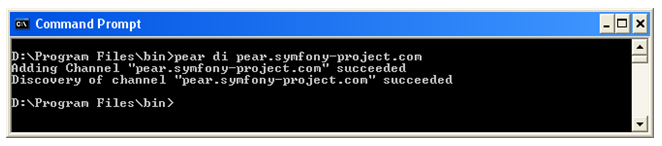 Una vez adicionado el canal, procedemos a instalar la ultima versión de Symfony
Una vez adicionado el canal, procedemos a instalar la ultima versión de Symfony
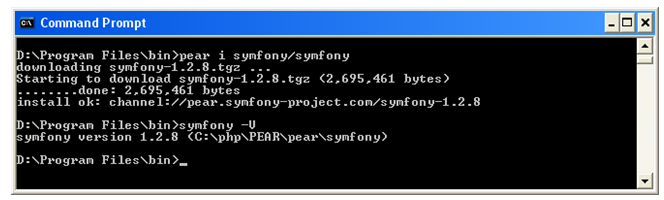
NOTA: Para una versión anterior/posterior de Symfony, entrar:
>pear i symfony/symfony-numero.version
Por ej. para la versión 1.0.20 sería
> pear i symfony/symfony-1.0.20t